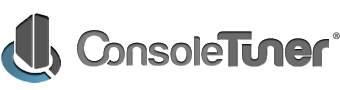Basics and Common Controls


Selects the Gtuner working panel: Online Library, Visual Scripting, Compiler, Programmer or Latest News. The panel selection can also be performed through keyboard shortcuts (Ctrl+1, Ctrl+2, Ctrl+3, Ctrl+4, Ctrl+5), as well as by the panel tabs. Check out the subject "Working Panel" below for a brief description of each panel.
|

Available tools to monitoring and operating your Titan One device, to check online updates and to configuration options.
• Device Monitor: The menu item "Device Monitor" opens the "Device Monitor" dialog window. To have access to this menu item the Titan One device needs to be connected to your computer by the PCPROC side port, through a USB cable. Click here for a brief description of its functionality.
• DS3/SixAxis Pairing: In order use your Dualshock 3 in wireless mode you first need pair the controller with your Titan One device. To have access to this tool the Titan One device needs to be connected to your computer by the PCPROC side port, through a USB cable. The Bluetooth pairing can be performed automatically, by a setting a option in device options; or manually, through this wizard dialog box.
• Device Cleanup: This operation will clean all memory slots, as well as all persistent settings of Gamepacks/Scripts.
• Reload Visual Scripting: Reloads the Visual Scripting (GPC Blocks) user interface from the ConsoleTuner server.
• Gtuner Update: Gtuner has a built in update wizard that checks online for the latest version of Gtuner software. The check for update is not performed automatically and it requires internet connection.
• Firmware Update: The firmware update procedure works much like the Gtuner update. It also is not performed automatically, as well as it also requires internet connection.
• Options: The Options dialog window is used to control settings and preferences of the Gtuner software and of the Titan One device.
|

The Gtuner functionalities can be extended with addition of plugins. A plugin can access and modify the data exchanged between a game controller and the console, allowing creation of very wide type of applications. A good example is the MaxAim DI plugin, which enables play on consoles with the keyboard, mouse, driving wheel, flightstick, fight stick, joystick (and so on) of your computer. All available plugins are listed in the Plugins menu.
• Plugin Manager: Official plugins can be downloaded, updated and deleted using the Plugin Manager.
• Gtuner Plugins: Instructions and Documentation of official plugins.
The Gtuner software has a open plugin API and you are more than welcome to create your own plugins, go to "Device API" section for more information in this regard.
| ||
|
The tool "Device Monitor" opens the "Device Monitor" dialog window. To have access to this tool the Titan One device needs to be connected to your computer by the PCPROC side port, through a USB cable.
The Device Monitor shows all run-time information about your Titan One device: the input and output data, LED, rumble and battery information, CPU load and the loaded slot/bytecode. You also have access to operations such as: turn-off a wired controller, change the current slot number and unload the running slot/bytecode. Check out the topic Device Monitor for more details and operational instructions.
|
|
Switching between working panels can be easily done by using the navigational widget (tabs), shown in the picture above. The Gtuner software has three working panels:
• Online Library: Interface to viewing and download GPC scripts from our online database. It is a quick start for those who don't have any familiarity with programming and want make use of the available GPC scripts shared by the Titan One community, or for those who are interested in learn more about the GPC script language through examples.
• Visual Scripting: The GPC Blocks programming environment provides a more accessible introduction to coding. The Visual Scripting allows users to create and run GPC Scripts, MODs and customized GamePacks by arranging blocks with a simple click, drag and drop..
• Compiler: Features an integrated development environment (IDE) that provides comprehensive facilities to programmers for GPC scripting development. It consists of a source code editor, syntax highlighting, integrated GPC compiler and a testing tools.
• Programmer: Empowers easy access to all Gamepacks, GPC Scripts, Remapping Profiles and GPC Files, so you can make any combination of those into Titan One Memory Slots.
• Latest News: The Latest News panel displays the most recent releases, promotions, announcements and contests from ConsoleTuner, as well as useful shortcuts to specific web pages, documentation and operations.
|