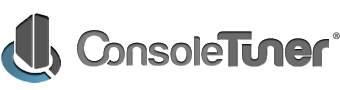Visual Scripting
For the first time those who are not well suited to writing code can finally create their own custom MODs and features for their controllers using a visual interface. By dragging and dropping GPC Blocks on to a blank canvas, the user can create simple and complex modifications visually without writing a single line of code. This code can also be tested and programmed on to one of the 9 Titan One memory slots for use in-game with the click of a button.
|
|
Internet connection is required to access the Visual Scripting features.
|
|
|
Internet Explorer 10.0 or higher is required to run the Visual Scripting.
|

| |||