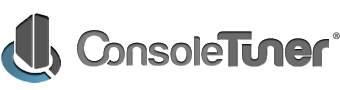Gtuner IV Computer Vision Setup and Info
Getting started with Gtuner IV Computer Vision (GCV)
Hardware needed:
Software needed:
Steps to setup Computer Vision (CV):
1. Using the microUSB cables...
2. Setup your capture card or streaming application so you can view your consoles video feed on your computer
3. Setting up Python
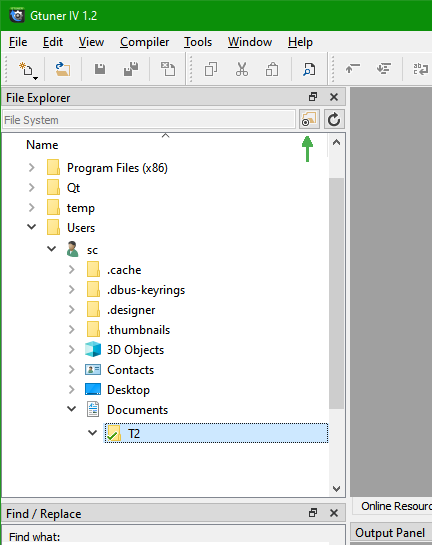
5. Setting up CV in Gtuner IV -
6. Setting up a video source for CV

7. Using Python CV scripts
Hardware needed:
- - Titan Two
- Computer near your console capable of running a capture card
- 3x MicroUSB Cables (2 for consoles that do not require authentication)
- Controller for authentication (Setup: https://www.consoletuner.com/wiki/index ... es:systems)
- One of the following:
- - Capture card (compatible list below)
- If you do not have a capture card, you can use Xbox Console Companion/PS4 Remote Play
- - A second monitor is required to use Xbox Console Companion/PS4 Remote Play
- For PS4 Remote Play you will need to sign into another PSN account initially
- - Gaming performance may take a hit, as CV is intensive on your CPU/GPU
Software needed:
- - 64-bit Windows
- Gtuner IV (https://www.consoletuner.com/titan-two-downloads/)
- Python 3.8.x Windows x86-64 executable installer:
- - Install the recommended version of Python: (here)
Steps to setup Computer Vision (CV):
1. Using the microUSB cables...
- - Connect a cable to the T2 PROG port, and the other end to the computer
- Connect a cable to the T2 OUT port, and the other end to the console
- Connect a cable to port A or B on the T2, and the other end to your controller used for authentication
- Verify the T2 has authenticated with the LED displaying '0'
2. Setup your capture card or streaming application so you can view your consoles video feed on your computer
3. Setting up Python
- - After downloading the Python 3.8.x Windows x86-64 executable installer, click on it to install it. Check the checkbox "Add Python to PATH" in the first window. It is recommended to leave the installation path to the default location
- Once Python is installed, download and run get-pip.py, then run the batch file to install OpenCV/PyWin32:
- - Within Gtuner IV, find the File Explorer, and click/highlight a directory you wish to save all your CV scripts in
- In the top right corner of the File Explorer, there will be a folder icon. Click this icon to set your working directory
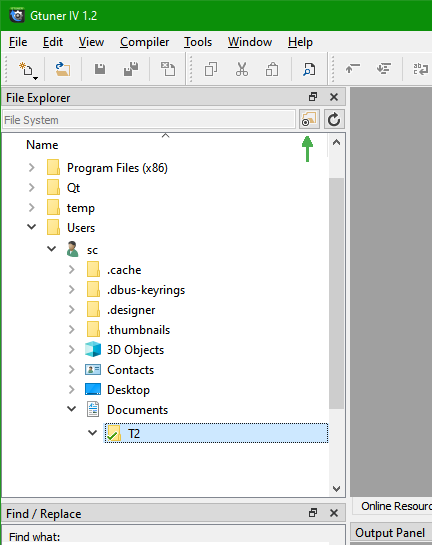
5. Setting up CV in Gtuner IV -
- - All CV scripts MUST be saved in the working directory to show up
- Inside Gtuner IV, Click Tools->Preferences->Computer Vision
- - Click "Browse..." and find the location where you installed Python and select it
- The default install location will be "%LOCALAPPDATA%\Programs\Python\Python38\" (no quotes)
- All check marks below should be green if you installed everything correctly
6. Setting up a video source for CV
- - Switch to the Computer Vision pane in Gtuner IV and click the black "+" symbol (picture below)
- Setup your video source, then confirm it is working by selecting "Video Input Check", and hitting the green button to the right
- - If you are using a compatible capture card, select "Video Capture Device"
- - Click "Detect Devices" in the bottom left and select your device, then click add
- - The capture card preview software must be running in full screen on a second monitor
- Click "Detect Displays" in the bottom left. Select the second monitor and click add
- - Either program must be running in full screen on a second monitor.
- Click "Detect Displays" in the bottom left. Select the second monitor and click add
- For PS4 Remote Play, sign in as another user on your PS4 (through remote play)
- Afterwards, turn on the remote for the T2 and sign into the main profile
- - The game being played must be in full screen.
- Click "Detect Displays" in the bottom left. Select the game monitor and click add

7. Using Python CV scripts
- - Find and download a CV script (some can be found within "Misc Files" tab Online Resources)
- After a python script is downloaded, switch back to the Computer Vision tab and the "Video Input Check" combobox should now have the script listed under it
- Select your script the hit the green circle to run it
- Any helper GPC script to run with the CV script will be ran the normal way you run a script - install to a slot then run the slot
- - NOTE: GPC scripts are different than CV scripts, do NOT paste GPC code into the .py CV script file