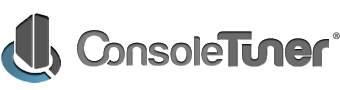Site Tools
Sidebar
User's Manual
t2:usage_guides:controllers:xim
This is an old revision of the document!
Table of Contents
XIM

All models of XIM are compatible with the Titan Two.
Using the XIM for keyboard/mouse conversion
Requirements
- Micro-USB cable.
- XIM
Regular Usage
- Connect the Micro-USB cable to the Titan Two USB port labeled
OUTPUT - Connect the other end of the Micro-USB cable on the device you are playing on
- Connect the XIM to the Titan Two USB port labeled
INPUT-AorINPUT-B; - Attach the keyboard/mouse/authentication controller into the XIM
Titan Two raw keyboard/mouse output to XIM
Requirements
- Micro-USB cable.
- USB hub with a power adapter port
- A 5V DC 3A power adapter ([3.5mm x 1.35mm], center-positive)
First-time Configuration
- Open Gtuner IV, go to the Device Configuration pane and check the
Disable Joystick from Multi Interface HID outputcheckbox; - Configure the
Output Protocolof the Titan Two toUSB Multi Interface HID. - Configure the
Output Polling RateandInput Polling Rateof the Titan Two to1000Hz (1ms)
Regular Usage
- Connect the mouse to the Titan Two USB port labeled
INPUT-A; - Connect the keyboard to the Titan Two USB port labeled
INPUT-B; - Connect the power adapter to the XIM USB hub power port
- Connect the Micro-USB cable to the Titan Two USB port labeled
OUTPUT - Connect the other end of the Micro-USB cable to the XIM
- Connect the authentication controller to the XIM
- Connect the XIM to the console
- When using raw output, a script including passthru must be used, such as:
main { if(mouse_status(-2)) { mouse_passthru(); } key_passthru(); }
| IMPORTANT NOTE: Some keyboard and mouse devices require extra power to function correctly. A 7.5V DC, 2A, Positive Internal Pin power adapter for the Titan Two (not XIM hub) may be necessary. |
t2/usage_guides/controllers/xim.1598039162.txt.gz · Last modified: 2020/08/21 15:46 by sNAP