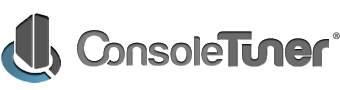Editing, Searching and Replacing
Primarily editing GPC source codes is done by simply using the keyboard to change the contents, inserting and deleting text as needed. The GPC editor supports all standard operations Undo, Redo, Cut, Copy and Paste. These operations can be found in most editors and perform in very similar ways. You can perform these operations by selecting the corresponding menu item in the Edit menu, by clicking its button on the toolbar or by using the keyboard shortcuts. Additionally these operations are also available in the context menu.

Indentation
Indenting text is a common operation when dealing with source code editing, and the GPC editor have full support for it. Indentation is the addition of extra white space at the start of a line to separate blocks of text, adding a hierarchy. Normally when editing, pressing the Tab key will insert a tab character at the current location. However, if some text is selected, pressing the Tab key (by default) will add additional white space at the beginning of each line that has any selected text, allowing to indent entire blocks of text at once. Pressing Shift-TAB will remove the indentation.
Overtype
You can enable and disable overtyping (that is, instead of inserting characters at the cursor, you replace them) by pressing Insert key of your keyboard. The rightmost section of the statusbar will indicate the current mode: INS for inserting characters, OVR for overwriting them (overtype). The displayed cursor will also change shape accordingly.
Selecting Text
As with any known text editor, you can select text using either the mouse or keyboard. Selected text can be moved to some other part of the same document, copied elsewhere in the same or another document, searched for text, deleted, an more. When using the mouse, the most basic way - but there are other - is to drag the mouse from start point to end point. You can also double click a word to select it, or triple click on a line to select it. The same effect is achieved by a simple click on the line number margin, when displayed. You can extend a selection by shift clicking its new insertion point. When using the keyboard, the expected procedure is to use navigation keys in conjunction with the Shift modifier.

To select a rectangle, use the above methods while also holding the Alt modifier key down. For example, the basic way with the mouse is to Alt-click the start point and Alt-move the mouse to the end point, and so forth. It is possible to combine a stream selection and rectangular selection, using the keyboard.